
1.水晶球製作
1.1首先我們要先進建立一個COMP層 (Ctrl + N) 。
Composition -> New Composition…

1.2會跳出設定的視窗,在這裡建立你所要使用的格式大小,但如果這裡沒有設定好,後續要修改也可以 ,針對已經建立的COMP層的修改設定快速建是「Ctrl + K」 。
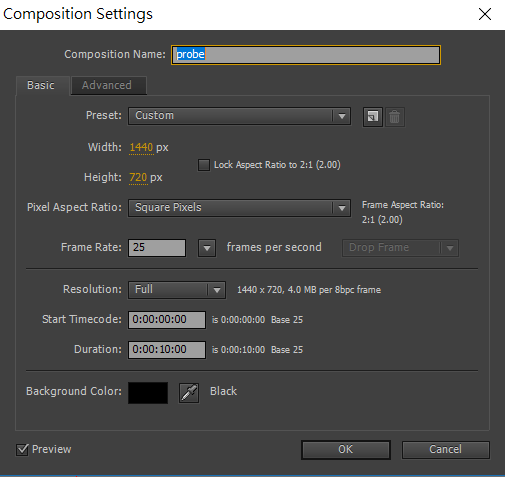
1.3接著丟入我們所要使用的圖片素材 ,這裡的圖片是要作為後續水晶球上的環境反光,所以使用朦朧一點的 。
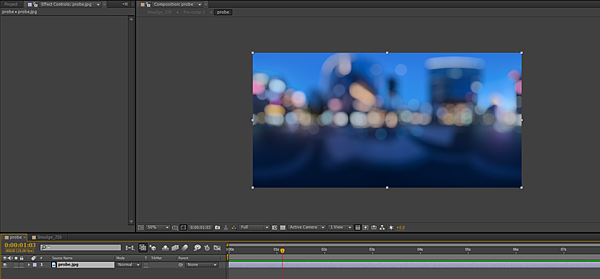
1.4今天我們要做一張兩邊對稱的圖,所以圖片放到一半的位置。
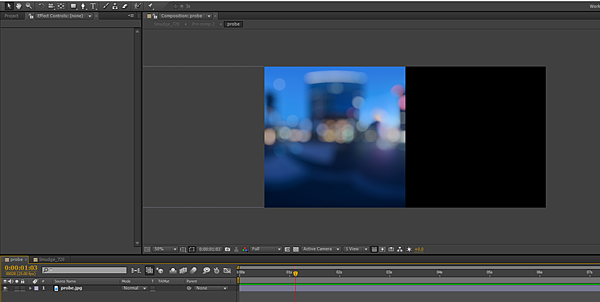
1.5接著複製圖片放到另外一邊,讓他變成左右對稱。
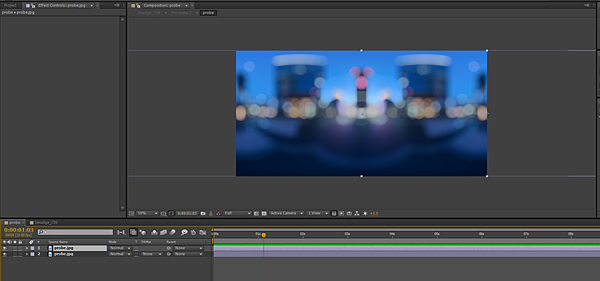
1.6然後再建立一個新的COMP層(Ctrl + N)。
Composition -> New Composition…
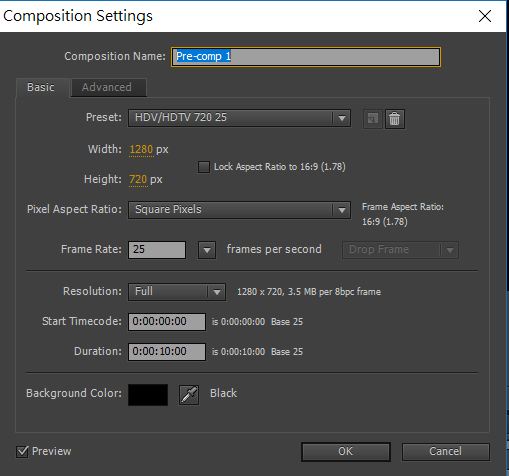
1.7接著放入另外一張圖片進來,這張圖片我們要做為水晶球本身的花紋。
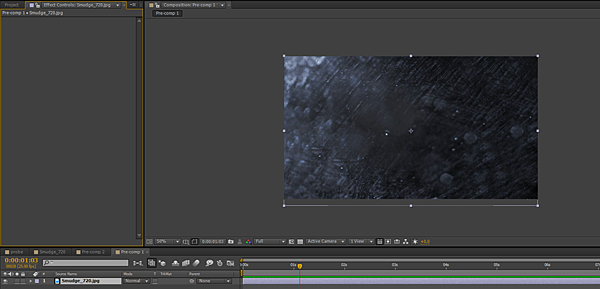
1.8接著我們要做這張圖片的扭曲,使用『Polar Coordinates』
Effect -> Distort -> Polar Coordinates
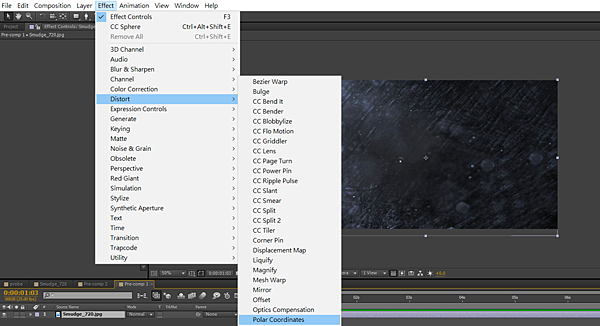
1.9接著我們將『Interpolation』的數值改成「100」,就可以看到圖片扭曲的效果了。
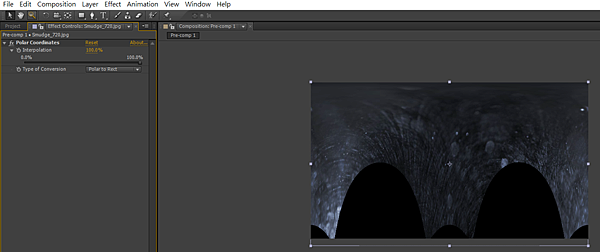
1.10接著使用『Liner Wipe』。
Effect -> Transition -> Liner Wipe

1.11我們調整一下參數,讓它變成只有上半部分,同時銜接下半部的地方帶有一點模糊。
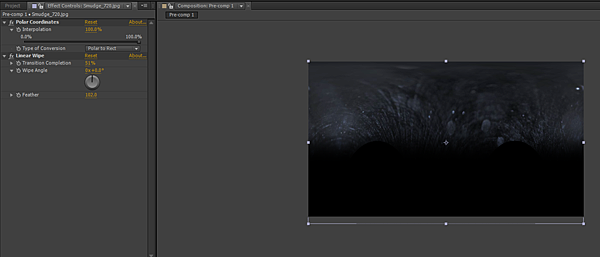
1.12接著複製這個圖層,轉到下半部分,讓它銜接成一張圖片的模樣。
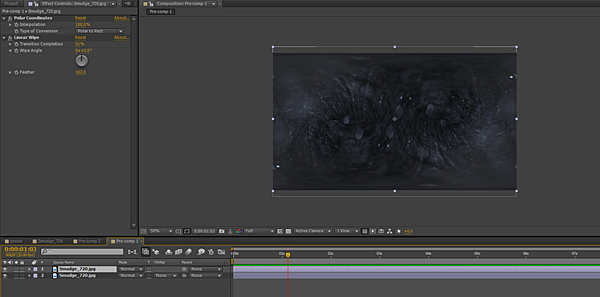
1.13接著再新建一個新的COMP層(Ctrl + N),在這一次層我們要來製作水晶球的主體。
Composition -> New Composition…
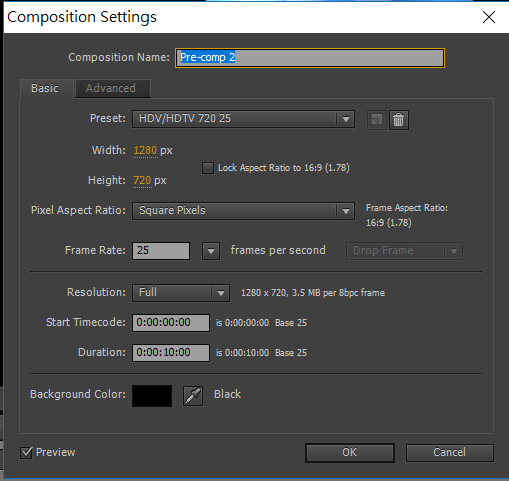
1.14然後將我們前面所作的彩色背景的COMP層丟進來。
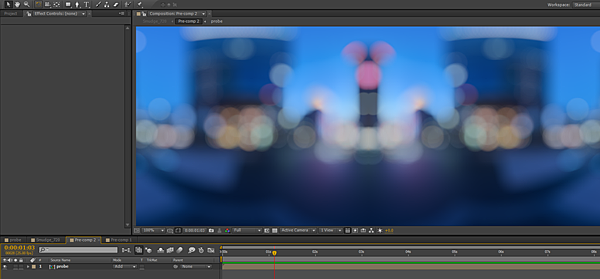
1.15還有黑色底板的COMP層也一起丟進來。
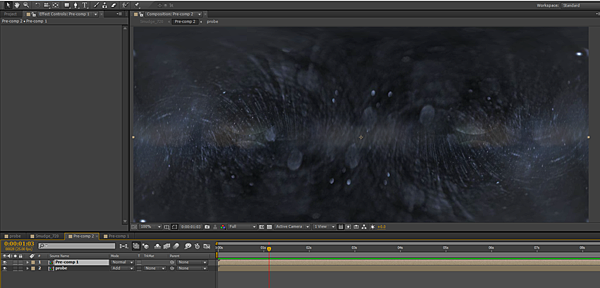
1.16接著對這個圖層使用『CC Sphere』。
Effect -> Perspective -> CC Sphere
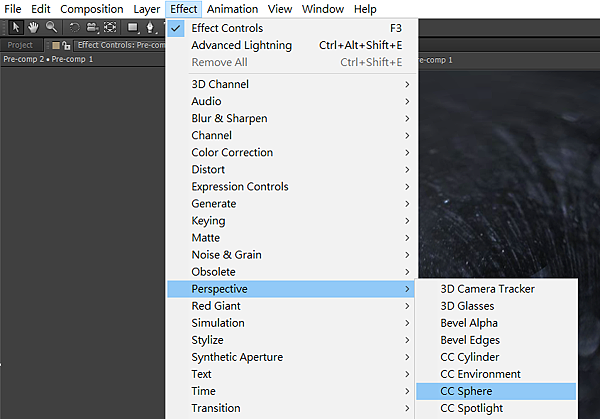
1.17接著就可以看到它變成一顆球的形狀了。

1.18接著將這個球複製一次,修改它的參數,讓它反射彩色底圖的顏色。

1.19接著使用圖層效果『Add』。
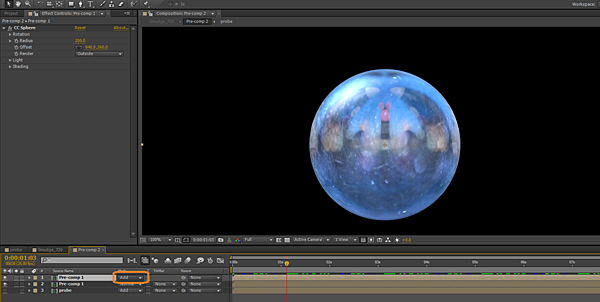
1.20接著再建立一個新的COMP層,將那個水晶球丟進去。
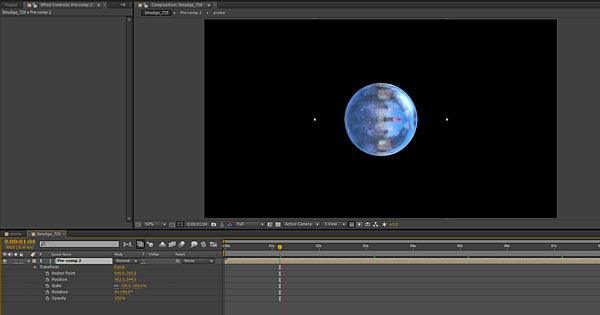
1.21接著畫出一個圓形的遮罩,記得調整向內的邊緣柔化,中間的部分在後續將在後續放入酷炫的特效。

1.22接著我們新增一個『Adjustment Layer』。
Layer -> New -> Adjustment Layer
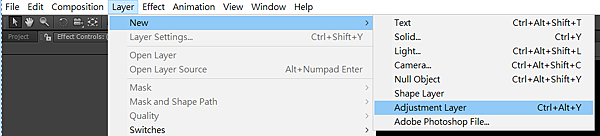
1.23接著使用『Tint』。
Effect -> Color Correction -> Tint
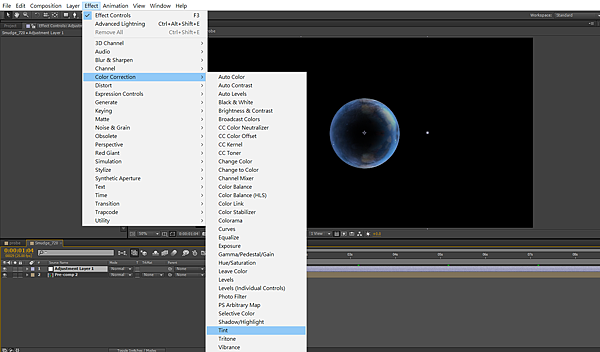
1.24接著我們去調整參數,做出下圖中的效果。
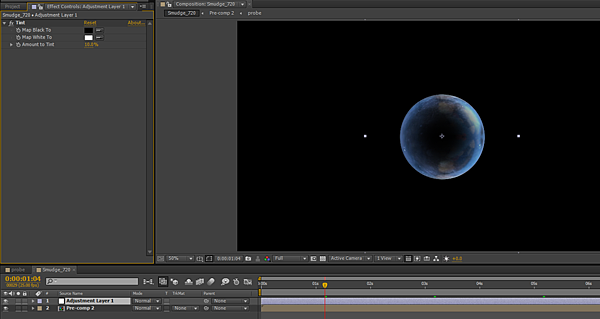
1.25接著增加效果『Curve』。
Effect -> Color Correction -> Curve
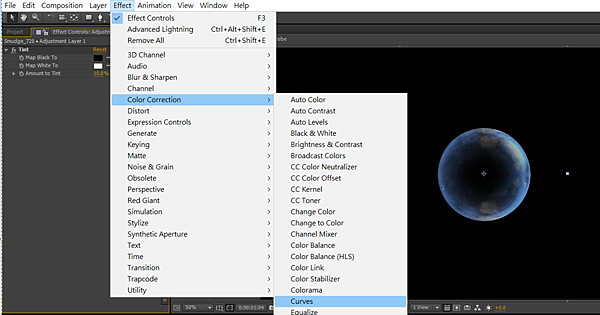
1.26接著我們去調整『Curve』曲線,改變顯示的顏色效果。
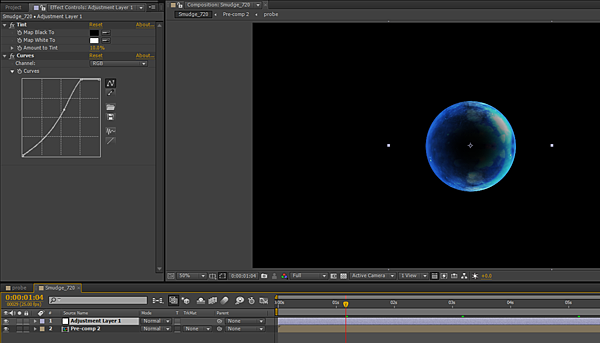
以上就是我們水晶球的製作,後續特效製作,在下一篇教學中。
---------------------------------------------------------------------------------------------
【參考資料來源】
20180413 王致堯老師的「數位影視特效」課程。



 留言列表
留言列表

