1.網站開啟方法
1.1影像的編輯對現在進行數位美術工作的人來說,是必備的技能,常見的影像編輯軟體像是Adobe系列的Photoshop、Lightroom等等,但這一些是屬於要付費的軟體,如果我們要在不同的電腦編輯的話,沒有軟體也沒辦法使用,所以我們今天要教大家的軟體,是線上的影像編輯軟體,只要記下網址,不管在哪一台電腦,都可以打開你的檔案進行編輯。
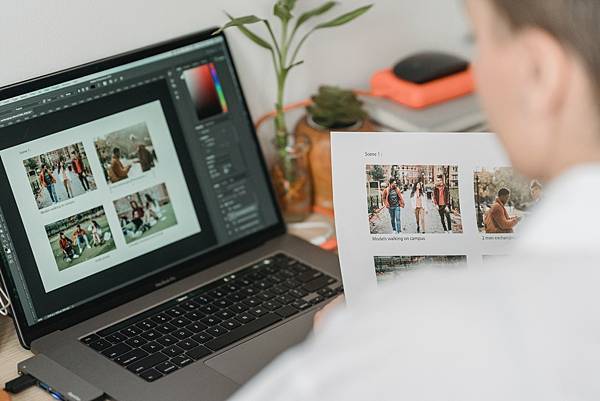
攝影師:George Milton,連結:Pexels
1.2只要點選以下的網址,就可以打開網站
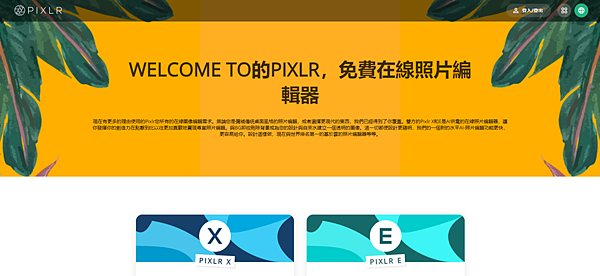
1.3進入網站後,除了上方有很大的橫幅介紹之外,往下滑會看到兩種不同的編輯方式,「容易使用的照片編輯器PIXLR X」和「強大的專業照片編輯器 PIXLR E」兩種,這兩種的差異底下有介紹,可以看底下介紹的內容,要開啟的時候,只要按底下的「發射PIXLR X/E」按鈕就可以了。
1.4不管是哪一種,裡面都附有許多的模板可以讓使用者套用,除此以外,也可以丟入自己的照片、圖片進行編輯;底下我們將給大家看一下,這兩種編輯方式打開後的差異性。
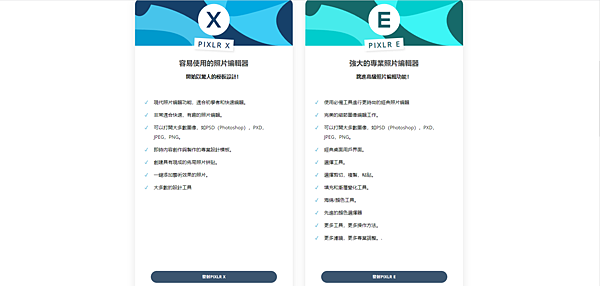
2.容易使用的照片編輯器PIXLR X
2.1當我打開「容易使用的照片編輯器PIXLR X」,底下會出現推薦的各種模板,在那一些模板中,可以看到常用的各社群類別,如果你是已經有既定好要使用的社群類別的話,可以點選所要使用的類別開啟,或者直接開啟模板。
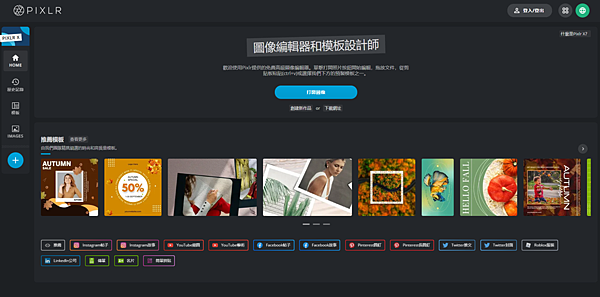
2.2當我選好類別之後,會跳出更多該類別的模板樣式,讓你去選想要使用的樣式;上方也有各類別的樣式選擇,你如果想要換一個模板,直接點選你想要使用的樣式就可以了。
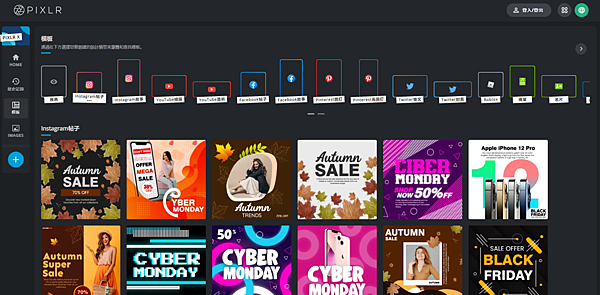
2.3點選你所要使用的模板之後,點選「使用這個模板」,但注意看這個模板的左上角有皇冠的圖案。
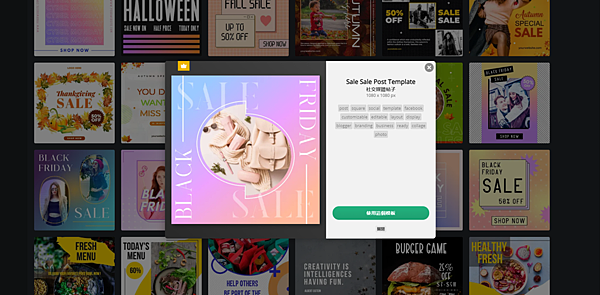
2.4如果打開之後發現,中間出現一個「解鎖此模板」,代表這個模板是屬於要付費的模板,不能免費使用。
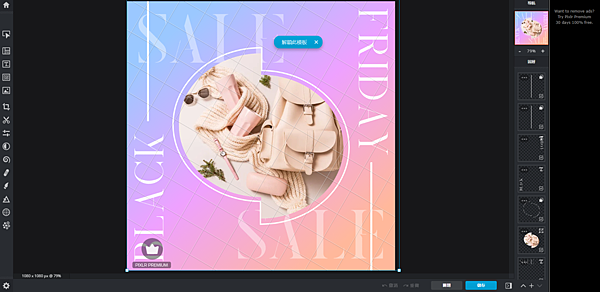
2.5可以自由編輯的模板,必須找上面是綠色寫『自由』的模板。
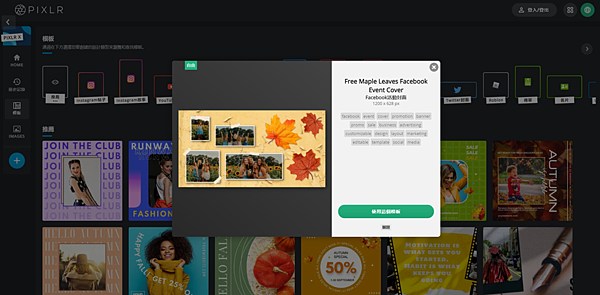
2.6打開之後,可以發現它並沒有鎖起來,右邊各圖層資訊有保留可以編輯的部分,左邊也有各個編輯的功能,而這個才是我們要用來編輯的模板;更多的操作教學,將於之後的教學文章說明。
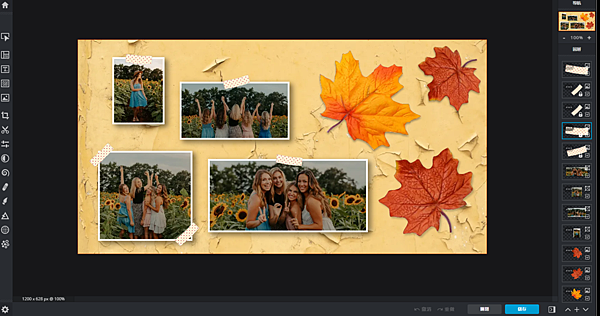
3.強大的專業照片編輯器 PIXLR E
3.1打開之後一樣在底下有許多的樣板可以選取套用。
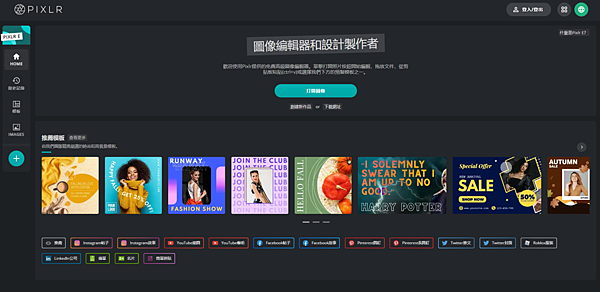
3.2該注意的地方也相同,有『皇冠』圖案的是屬於要付費的模板;『自由』的是屬於免費的模板。
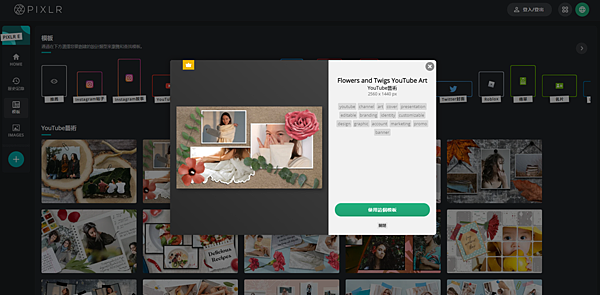
3.3但是打開來之後,可以使用的功能就差異較大,但右邊一樣是關於圖層的資訊,左邊是編輯的工具,還多了上方有許多的功能列可以使用;詳細的操作教學,一樣會於之後的教學文章推出。
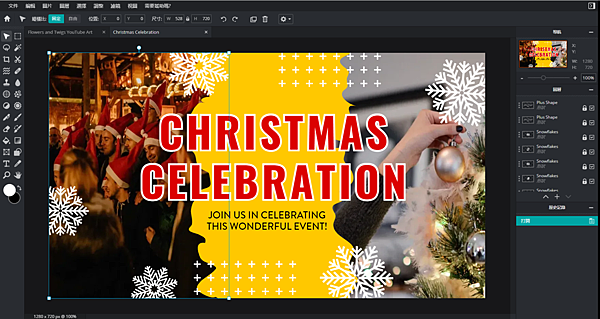
3.4基本上這兩種編輯方式,可以發現提供的模板上沒有太大的差異,但是進入編輯之後,可以使用的工具就有較大的區別,大家在使用的時候,可以依據自己所要編輯的內容,去選擇自己適合的編輯方式。



 留言列表
留言列表

