
攝影師:Tima Miroshnichenko,連結:Pexels
1.當我們要繳交Google Classroom的作業的時候,我們要先點進去Google Classroom裡面。

2.進入Google Classroom之後,如果你同時有很多課程的話,要選擇自己要交作業的課程。

3.進入課堂之後,一開始會在「訊息串」的標籤內,這裡會有老師們發布的作業與訊息,如果是要繳交作業的話,要點選「課堂作業」。
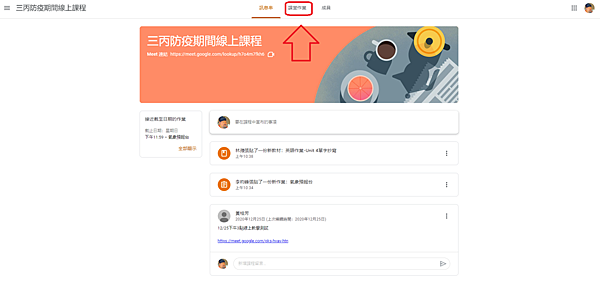
4.進入「課堂作業」之後,裡面會看到各個老師所出的作業,看你想完成哪一項作業,就點選該項作業。

5.點選作業之後,可以看一下老師是否有寫作業相關的訊息,確認要完成這一份作業的話,點選底下的「查看作業」。
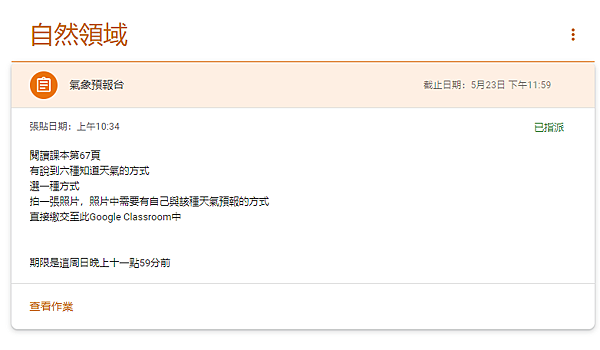
6.點選「查看作業」之後,裡面一樣可以看到老師所寫的作業注意訊息,如果對於作業有什麼問題的話,可以透過底下的「課程留言」發訊息問老師(標註1);如果不想公開訊息的話,也可以透過「私人註解」傳訊息給出作業的老師(標註2)。
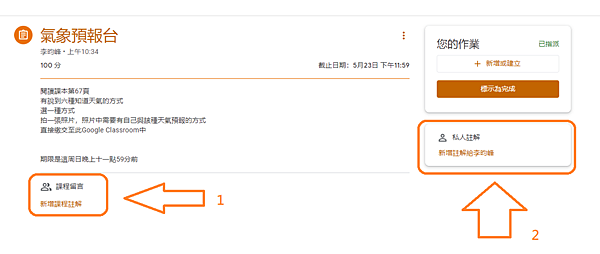
7.如果點選「課堂留言」打好留言送出後,就可以看到自己的留言變成公開的課程留言訊息了。
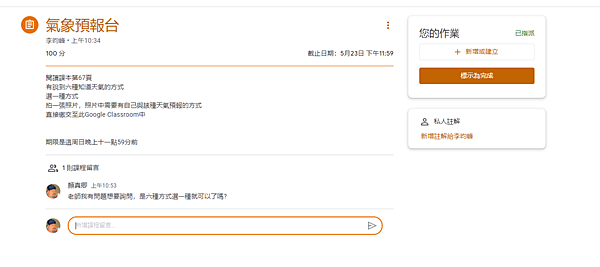
8.當你確定好作業要繳交的時候,點選右邊的「新增或建立」,會跳出七個不同的選項,接著就依據老師所要的作業規範,選你繳交的方式,上面三項中,第一項「Google雲端硬碟」是當你的檔案在雲端硬碟時所用;第二項「連結」是傳送網站連結的網址、共用網址所使用;第三項「檔案」是選擇你要上傳給老師的檔案;下面四項「文件」、「簡報」、「試算表」、「繪圖」是會建立一份空白的檔案,讓你在裡面去編輯你的作業。
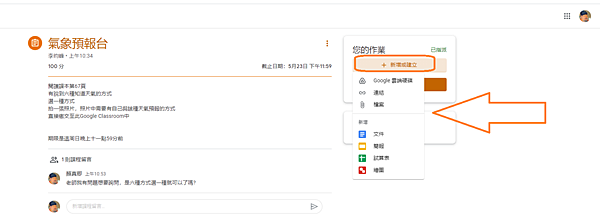
9.記得確認作業有繳交完成之後,在按下「繳交」,如果你沒有用好作業,其實也是可以繳交的,但是老師就會收到一份空白的作業,然後把作業退還給你而已,因此大家在繳交之前,記得要先確認是有完成作業,在按下「繳交」,這樣老師就會收到你完成的作業了。
如果發現你附加上去的作業有問題的話,就按下作業旁邊的「X」(紅色箭頭指的地方),就可以將作業刪除。
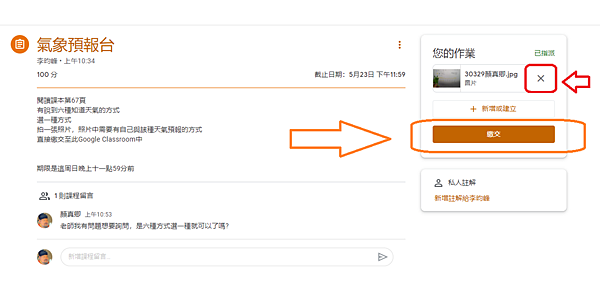
10.在你繳交之後,會跳出一個訊息確定是否有要繳交,這時會看到自己已經附加上去的檔案名稱,確認沒有問題的話,就按下「繳交」;如果發現檔案錯誤的話,就按下「取消」,重新去繳交你的作業。

11.當你繳交之後,就可以看到作業的右上角顯示已繳交,如果發現作業有問題的話,也可以按下「取消繳交」來重新繳交你的作業。

12如果老師有評過分數或退還的話,你會先在Gmail裡面收到一封信,這時可以回到Google Classroom裡面去查看你的作業。

13點開你的作業,如果你的作業是被老師退還的話,老師也可能會寫你作業上面的問題,同時作業的右上角會是顯示「已指派」,還有「繳交」的按鈕會重新讓你可以點選繳交;這時你可以依據老師給的建議,重新繳交你的作業。
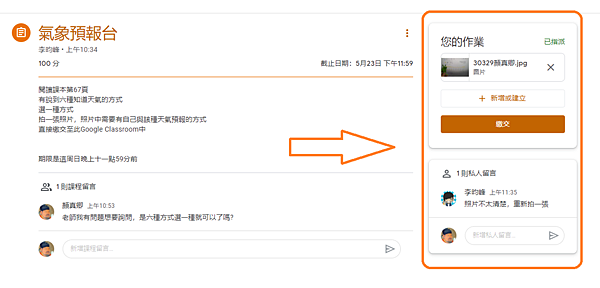
14.當老師評分之後,你也會先在Gmail收到一封信,這封信上會顯示老師的評分。

15.這時進去Google Classroom裡面查看的時候,會看到作業的右上角會顯示「已評分」,這時你可以看底下老師是否有留言給你,你也可以留言回覆老師喔!




 留言列表
留言列表

