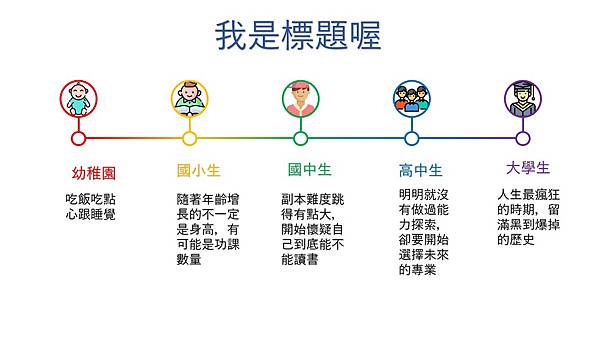
1.素材製作
1.1首先我們點開新的一頁,將裡面原先的物件全部刪除,你也可以從上方的『常用』標籤,點選『版面配置』,選擇「空白」,讓你的頁面變成完全空白的頁面。
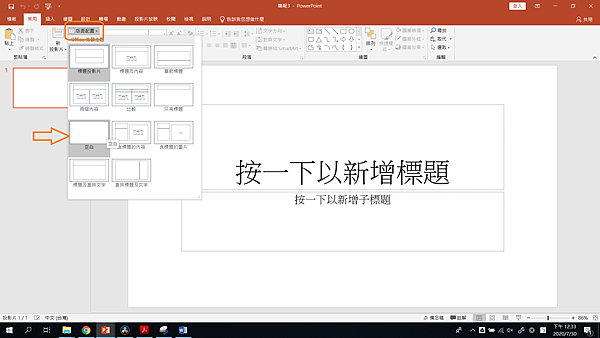
1.2在做時間軸的時候,我們要先拉出直線,從『插入』標籤底下,從『圖案』裡面選擇「線條」。
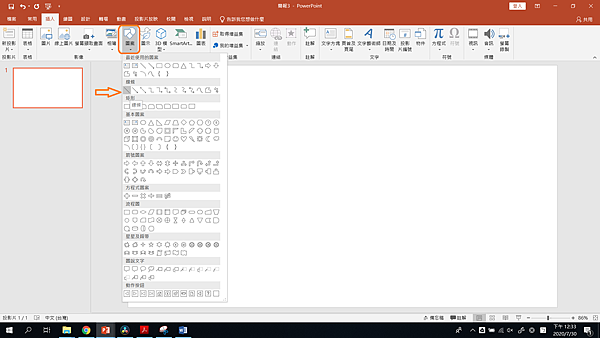
1.3把直線拉出來,可以按住鍵盤上的Shift讓它強制變成直線。
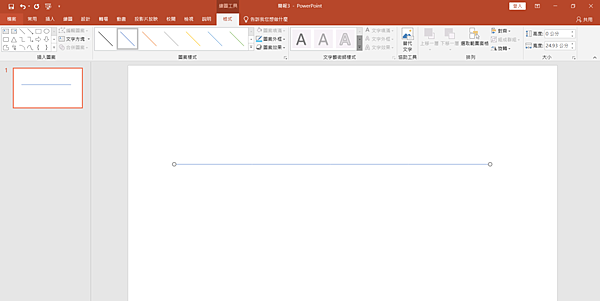
1.4線條原始內建的粗細只有1,我們要讓它變粗一點,所以從『格式』標籤底下,選擇『圖案外框』裡面的『粗細』,選擇你所要的粗細大小,我這裡的範例我選擇3。
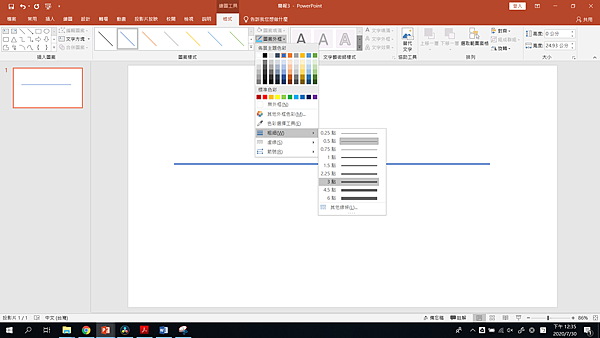
1.5接著我們來製作時間軸上的標示,一樣是從『插入』標籤底下,從『圖案』裡面選擇「橢圓」。
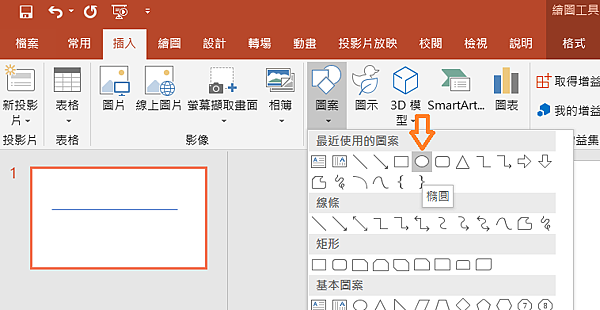
1.6接著在拉圖形的時候,要按住鍵盤上的Shift,會讓原先的橢圓變成圓形,這裡先拉一個小圓出來。
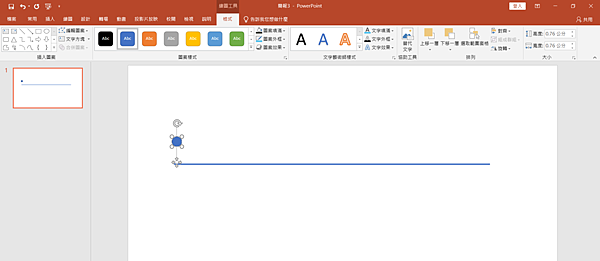
1.7圓圈裡面的顏色我要用成跟簡報相同的色彩,但要有圓型的外框,所以我要切到『格式』標籤底下,選擇『圖案填滿』裡面的顏色改成跟背景一樣的顏色,如果直接不確定是哪一個顏色的話,可以透過「色彩選取工具」,點選之後你滑鼠的游標會變成滴管的圖案,點選你要使用的顏色,我們只需要改裡面的顏色就好,框線的顏色後面可以一起修改。
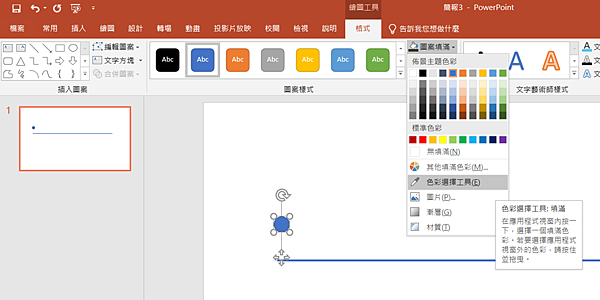
1.8還有將『格式』標籤底下,選擇『圖案外框』裡面的『粗細』,選擇這個圓型的邊框粗細大小,我這裡的範例我選擇3。
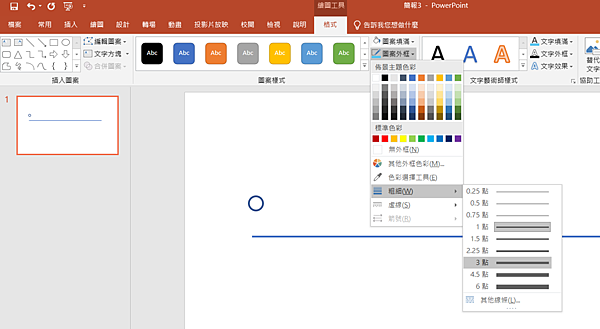
1.9把這個小圓複製然後拉成大圓,複製最簡單的方式就是按習慣的「Ctrl + C」&「Ctrl + V」;第二種方式是按住鍵盤上的Ctrl,然後再去拉動物件,一樣可以複製物件出來。
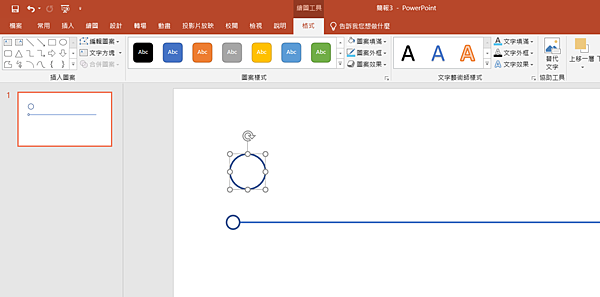
1.10兩個圓的中心點要對齊,我們第一種是可以透過手動拉的方式去進行對齊,你在拉動的時候會看到它出現一些對齊的線,可以依據這些輔助線來將物件進行對齊。
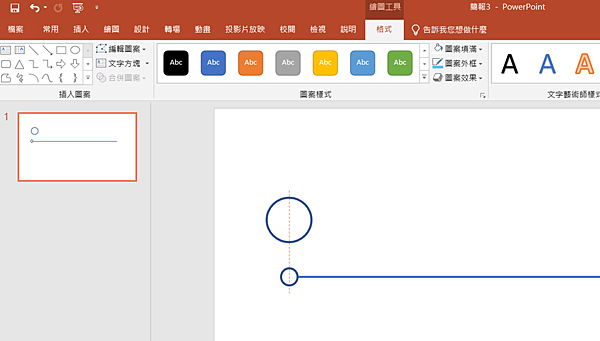
1.11第二種方式是透過軟體的對齊功能,將兩個圓都點選起來,可以使用框選的方式,或是按住鍵盤上的Ctrl或是Shift進行複選(兩個按鍵都可以達成一樣的效果),選好兩個圓之後,從『格式』標籤底下,選擇『對齊』,要用「水平置中」。
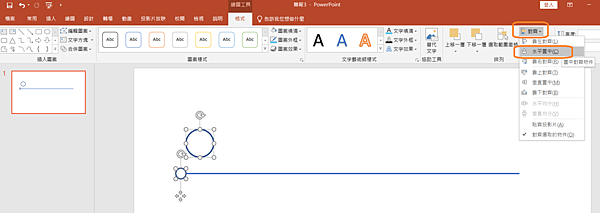
1.12兩個圓之間需要一條直線的連接,我們從『插入』標籤底下,從『圖案』裡面在選擇「線條」,接在這兩個圓之間。
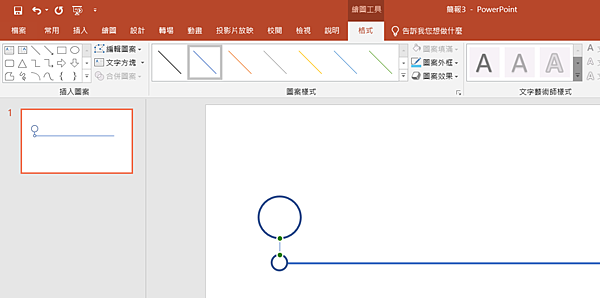
1.13這個線條我們一樣要從『格式』標籤底下,選擇『圖案外框』裡面的『粗細』,選擇這個圓型的邊框粗細大小,我這裡的範例我選擇3。
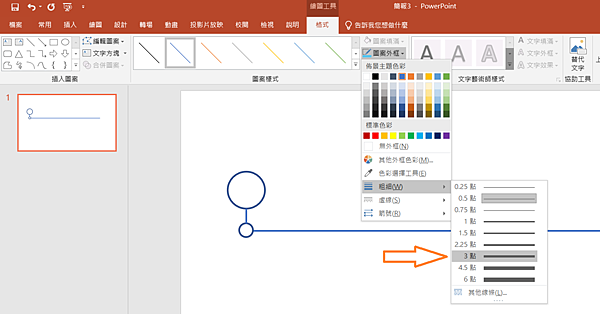
1.14當你將一大一小的圓,還有線段都完成之後,將這三者都選取起來,使用「Ctrl + G」,讓他們變成一個群組。
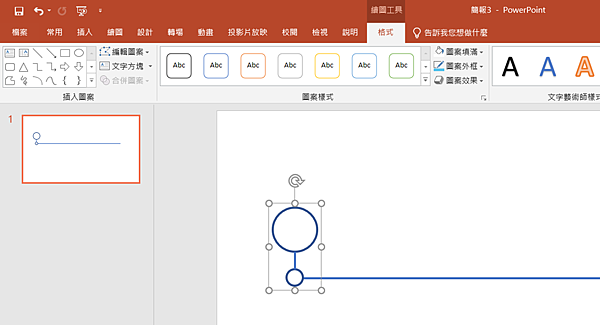
1.15變成群組物件之後,要單獨修改裡面的物件也可以,只要先點選群組,在點選群組中你要修改的物件,就可以單獨修改該物件了。
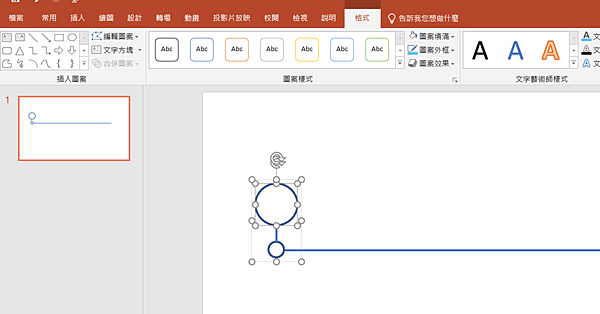
2.素材群組調整與顏色、圖片修改
2.1這樣我們就將其中一個物件完成了,接著我們要來複製四個,讓他總共有五個物件,複製的方式除了「Ctrl + C」&「Ctrl + V」;第二種方式是按住鍵盤上的Ctrl,然後再去拉動物件,一樣可以複製物件出來,在複製好之後,先將其中一個放在線段的最左邊,在放另外一個到最右邊,其他的要放在這兩者之間。
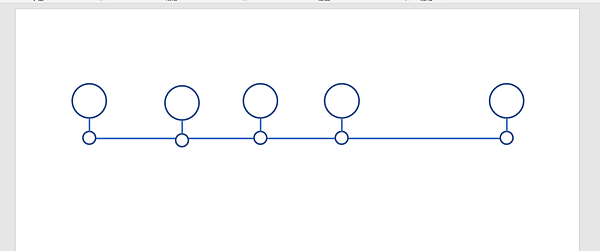
2.2如果你想要將物件變成一上一下排列的話,就先點選物件,使用『格式』標籤底下,點選『旋轉』裡面的「垂直旋轉」,就可以將物件上下顛倒過來,接著將物件移動到所要放置的位置即可。
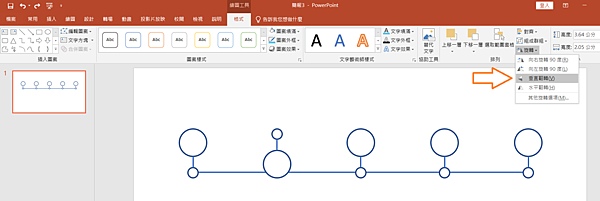
2.3當我們將前後的都放好之後,將五個都選取起來,從『格式』標籤底下,選擇『對齊』,要用「垂直置中」,就可以看到五個物件都變成在同一個水平;如果你是用成一上一下排列的話,上下兩組要分開使用這個功能。
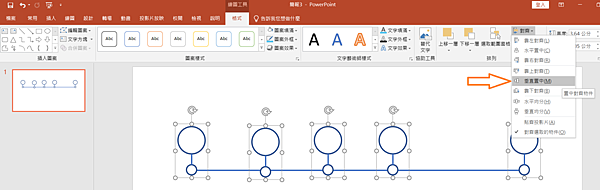
2.4接著使用『格式』標籤底下,選擇『對齊』,要用「水平均分」,就可以看到五個物件依據最左與最右的物件為邊界,剩下的平均分布在其中。
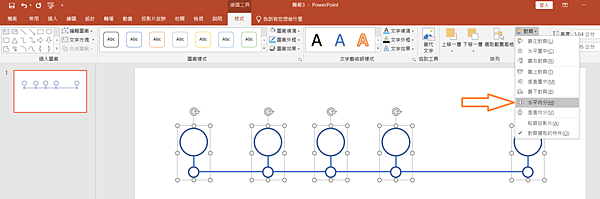
2.5接著我們要來將所有的物件換成各自的顏色,點選物件,切到『格式』標籤,點選『圖案外框』,選擇你所要使用的顏色即可,你就會看到整個物件的顏色都一起被更換了。
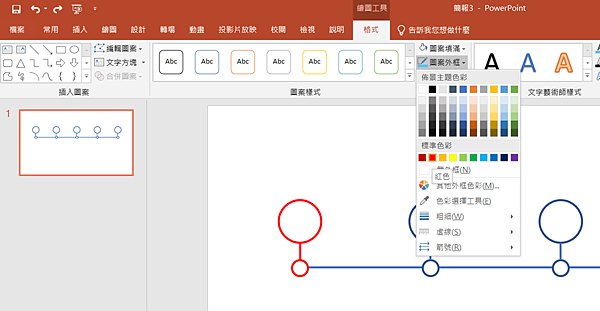
2.6接著我們要將線段依據物件的顏色,要變成漸層色的物件,我們點選線段右鍵,使用「設定圖形格式」。
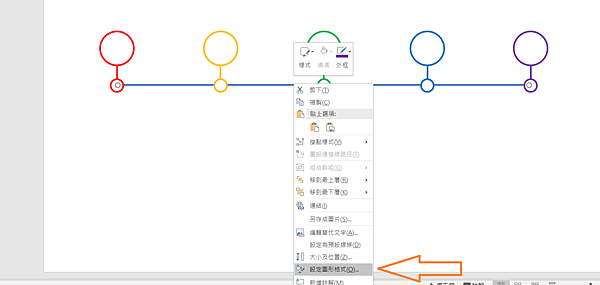
2.7在右邊會出現『設定圖形格式』的視窗,我們先點選「漸層線條」,會發現線條就變成漸層色了,接著我們要來修改漸層色的顏色設定。
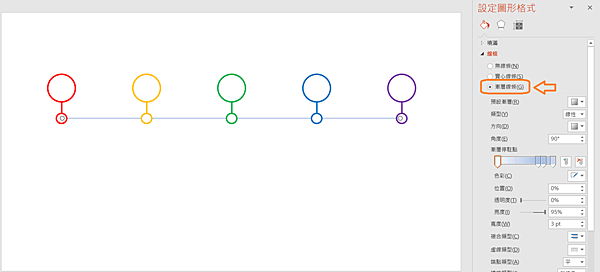
2.8首先要增加漸層的數量,直接在「漸層停駐點」的上面去點選,就會新增一個新的顏色點上去了,如果不想要只要按住該顏色點往下拉即可消除,或者你要使用線條右邊的圖示功能也可以。
新增好之後,點選要修改顏色的停駐點,點選底下『色彩』旁邊的圖示,就可以去選擇你所要修改的顏色。
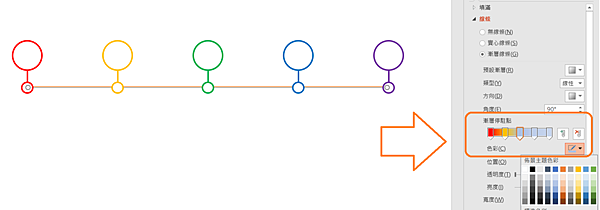
2.9而色彩停駐點的位置,除了用手動去拉動位置之外,也可以透過底下的位置去修改位置的數值,像我們剛好有五個點,所以就會分別是0、25、50、75、100,最左右兩邊的可以用拉到底的方式,中間的那一些點可以透過數據的修改,讓它到比較精準的位置。
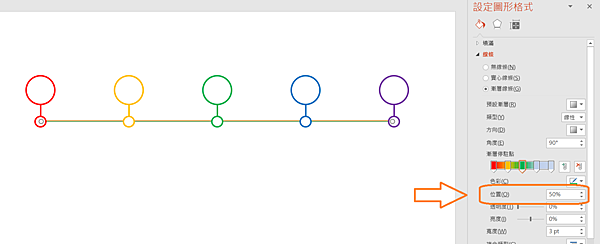
2.10那你到剛剛都會發現你改顏色停駐點的顏色了,但是整條線段的顏色還是都沒有改變,那是因為我們還需要修改線段的『角度』,我們將『角度』的數值改成「0」,就可以看到停駐點顏色更改後的效果。
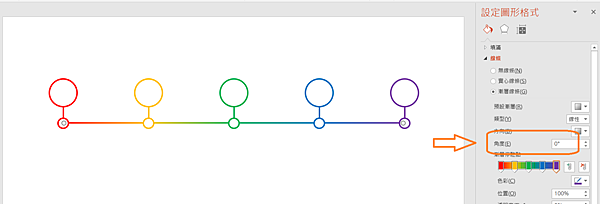
【備註】Icons made by Good Ware、Freepik、Itim2101、Eucalyp from www.flaticon.com



 留言列表
留言列表

