
攝影師:zhang kaiyv,連結:Pexels
1.縮時影片跟慢動作影片是現在很常見的影片效果之一,製作的方式除了依靠硬體本身的功能之外,更多的是透過剪輯軟體的效果去達成,在威力導演裡面也可以透過功能來達成影片的加速與減速。

攝影師:zhang kaiyv,連結:Pexels
2.方法也很簡單,只要點選影片,接著點選時間軸上面那一排當中的「工具->威力工具->視訊速度」。
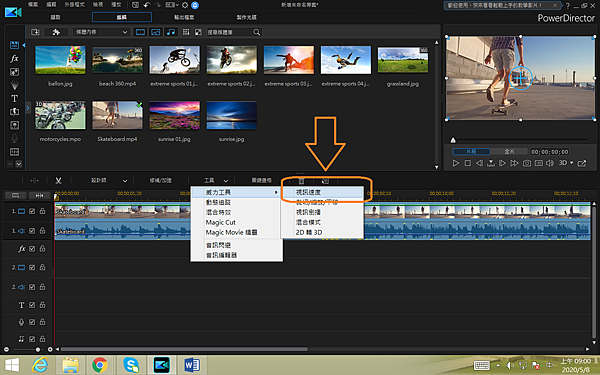
3.當你點選之後,會跳出『視訊速度設計師』的視窗,速度的調整就是在這個視窗之中,這裡我們直接針對整個影片的速度去進行調整,所以視窗右上繳的標籤必須是「整個片段」。
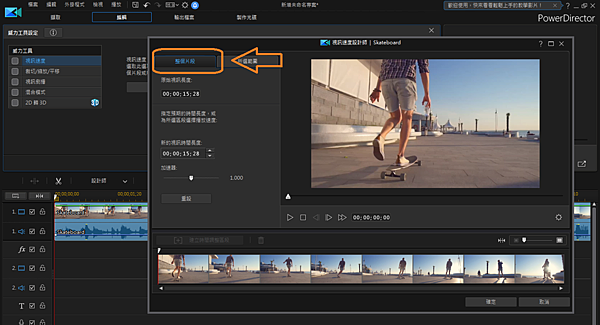
4.而我們要調整加速跟減速的地方是同一個,都是使用「加速器」去調整數值,速度的初始數值是「1」,大於1就會加速,小於1就會減速。
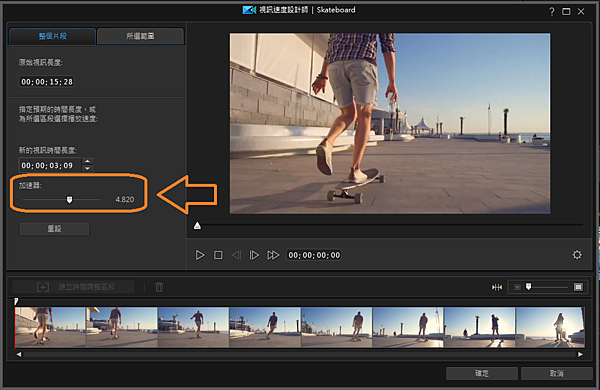
5.「加速器」的上方有「新的視訊時間長度」,可以讓你看影片經過你調整之後,影片的時間長短變化;同時最上面還有「原始視訊長度」,讓你知道原始的影片時間長度。
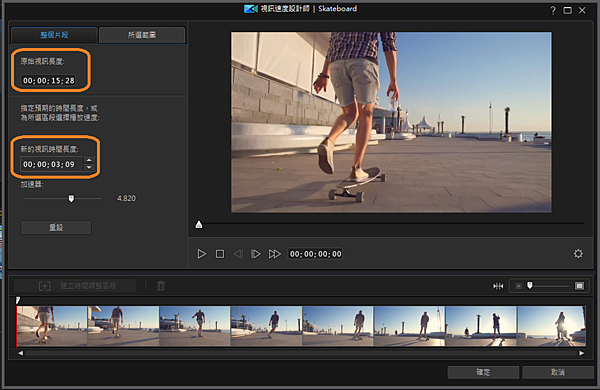
6.當你確定影片的速度之後,就按下視窗右下角的「確定」。
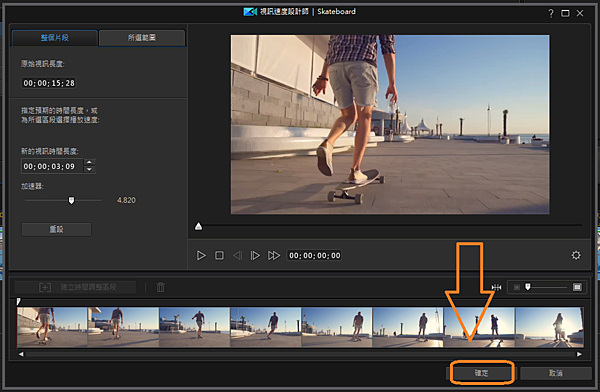
7.接著你就會看到影片本身已經完成加速或減速了,同時會看到影片片段上面有一個像是倒過來的驚嘆號,就表示這個影片片段有經過「工具」這裡面的功能編輯過了;之後你會想撥放看看影片加速減速後的效果,有時候可能會撥不起來,這是受到電腦硬體本身的影響,如果電腦硬體本身強度不夠撥放的話,可以先把這個影片片段輸出成格式大小比較小的檔案,變成影片來看效果。
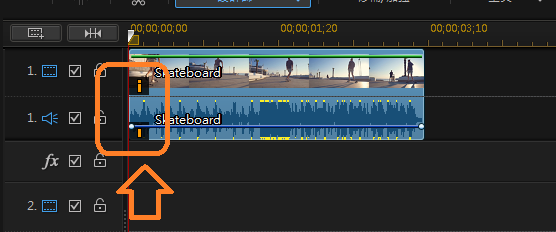
8.接著我們來說針對部分片段調整速度的方式,但要注意的事情是如果要針對一個影片的部分片段進行加減速的話,就無法對整個影片進行整體的速度調整。
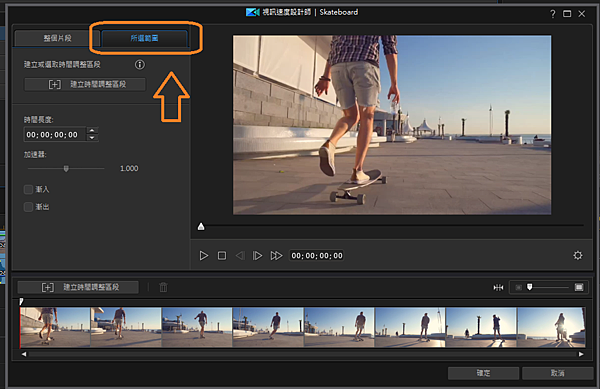
9.接著我們要先點選「建立時間調整區段」。
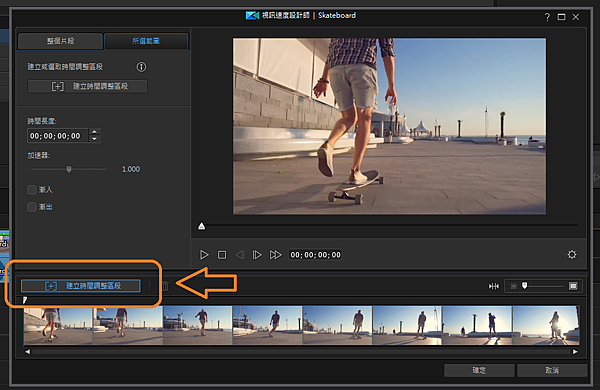
10.點選之後會看到底下的時間軸上會出現一個黃色的外框,這個外框就是選取加速減速的時間。

11.這個黃色框的前後可以去拉動位置,先將這個框拉到你所想要改變速度的時間位置。
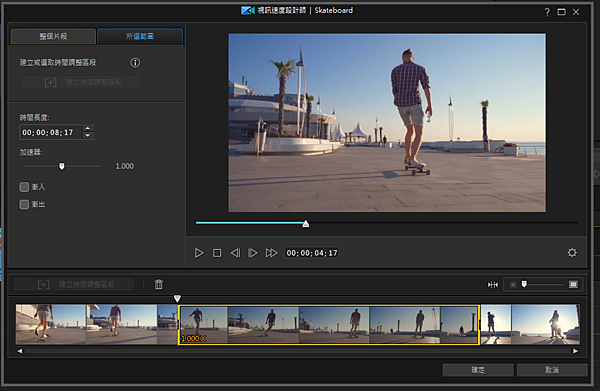
12.選好時間片段之後,跟前面說的調整速度方式一樣,在「加速器」調整數值,就可以改變影片片段的速度,同時你也會看到下方黃色框的左下角有寫上你改變的速度數值。
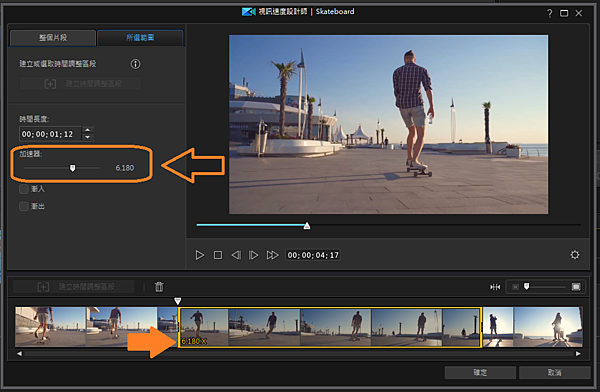
13.當你把速度調整完之後,一樣是按下右下角的「確定」。
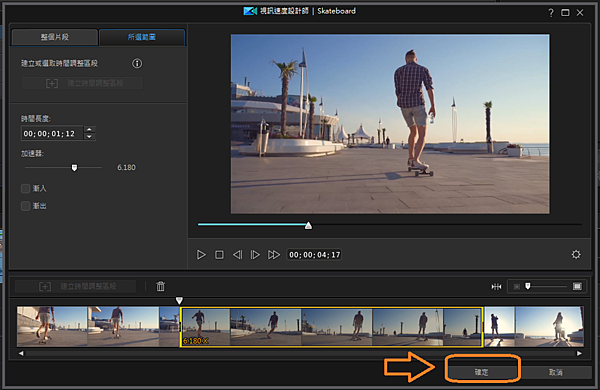
14.就像前面說的,只要有使用「工具」,就會看到影片片段的上面有倒過來的驚嘆號,表示這個片段是有使用「工具」效果的,這樣就完成我們影片加速減速的效果設定了。
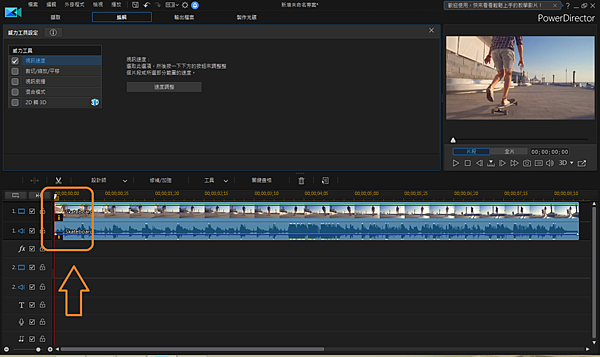



 留言列表
留言列表

