1.雲端串流安裝
1.1這裡說的「利用Google雲端串流進行電子書教學」,好處是可以同學年的老師們,可以一起安裝下載電子書,傳到共用雲端硬碟中,透過雲端串流的方式,每個老師就可以直接開啟所要上課的電子書,同時因為電子書是在雲端硬碟中,每次開啟只是下載暫存檔,可以減緩電腦容量的問題。
1.2首先登入自己的Google雲端硬碟,這裡要注意的是必須登入教育帳號的雲端硬碟才可以,如果不是教育帳號的雲端硬碟,下載下來的東西會不太一樣。
登入之後,在右上角會有一個齒輪的圖案,點選齒輪,選擇「取得雲端硬碟檔案串流Windows版」。
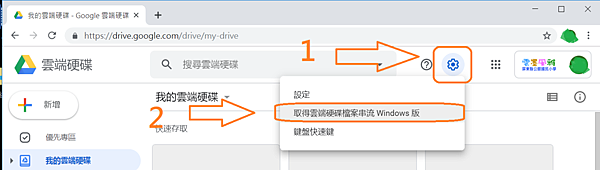
1.3進去之後,點開「下載並安裝雲端硬碟檔案串流」,依據電腦去選擇版本,下載之後點開安裝。
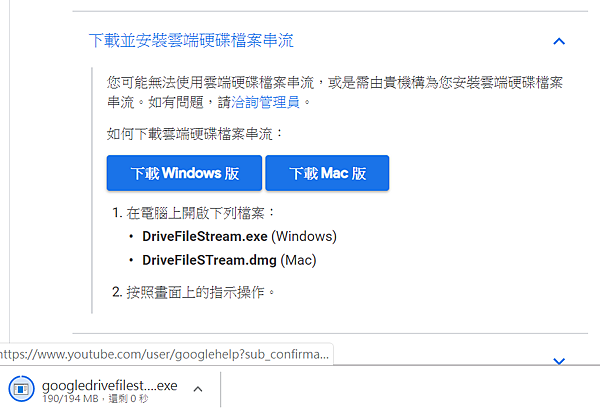
1.4在安裝的時候,會跳到這個頁面,首先把第一項「將應用程式捷徑新增至桌面」勾選,這個是方便可以從桌面透過捷徑開啟;把「將Google文件、試算表和簡報的捷徑新增至桌面」取消勾選,通常比較不會用到。
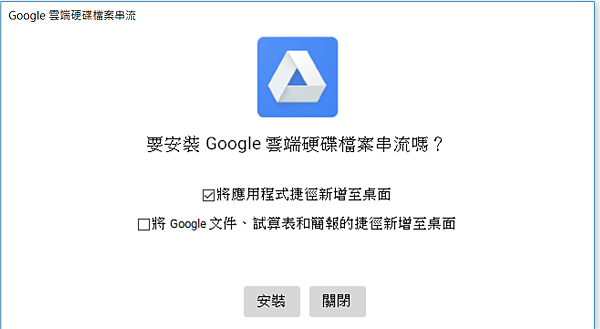
1.5下載完成之後,會跳出登入的視窗,再次登入自己的Google雲端帳號密碼開啟即可。
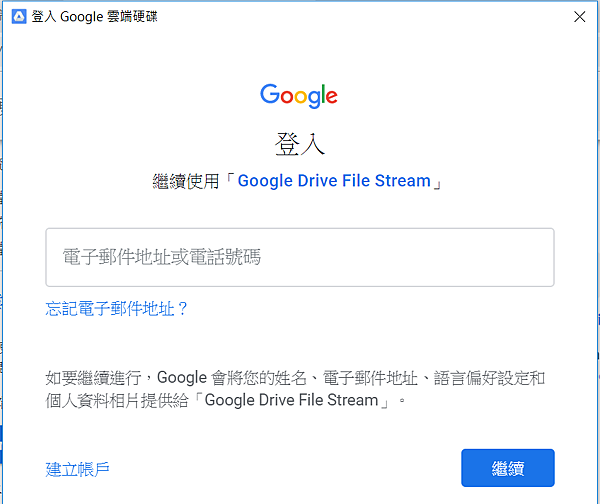
2.線上電子書安裝
2.1要將電子書放到雲端硬碟中之前,我們要先將線上電子書安裝到電腦中,不管是用書商的線上下載,或者使用光碟進行安裝,附圖是線上電子書安裝。
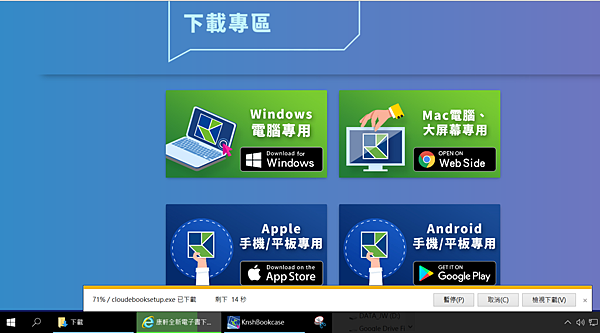
2.2在安裝的時候,不可以安裝到雲端串流的硬碟中,不管怎麼選都會找不到,要先安裝到電腦裡面,不管是安裝在C槽或者D槽都可以,安裝完成之後,我們會將檔案放入雲端硬碟中,之後這個檔案就可以刪除了。
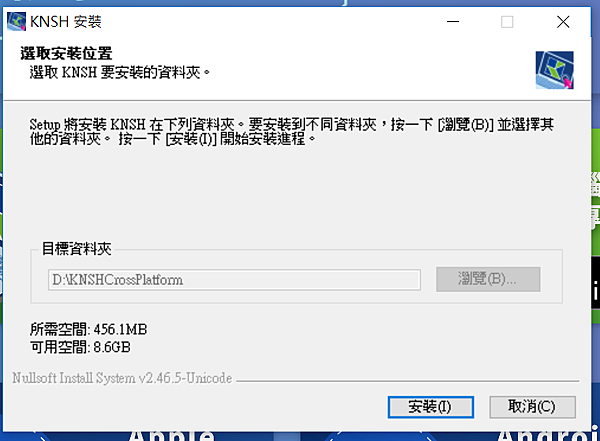
3.雲端共用硬碟設置
3.1要建置共用雲端空間,首先我們點到「共用雲端硬碟」當中,在空白的地方右鍵,選擇「新增共用雲端硬碟」。
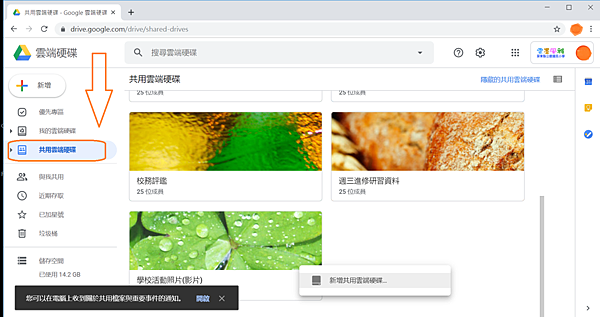
3.2在跳出「新的共用雲端硬碟」的視窗中,輸入共用雲端硬碟的名稱,看你們要取什麼名稱都可以。
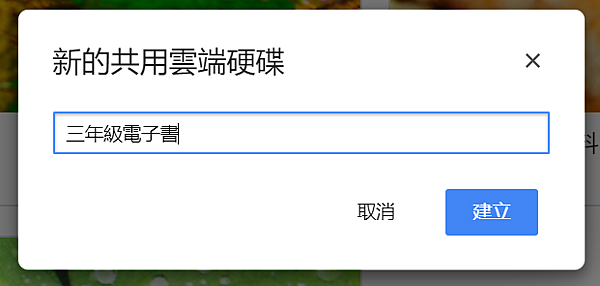
3.3到上面這裡點選「新增成員」。
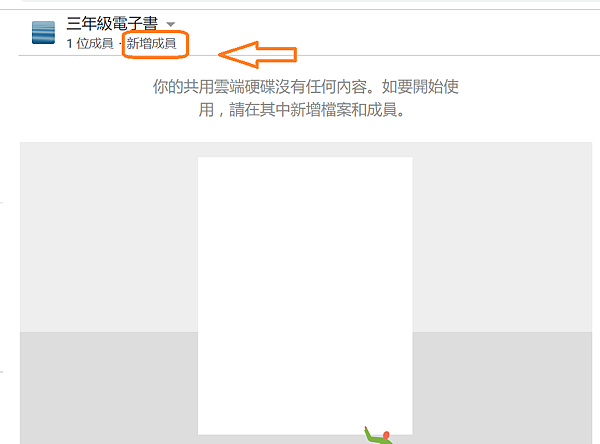
3.4跳出「新增成員」的視窗中,在成員的身分中,如果要方便同群組的人有最多的控制權限,可以將要新增的成員也選擇變成「管理員」,如果不要的話,在選擇不同的身分。
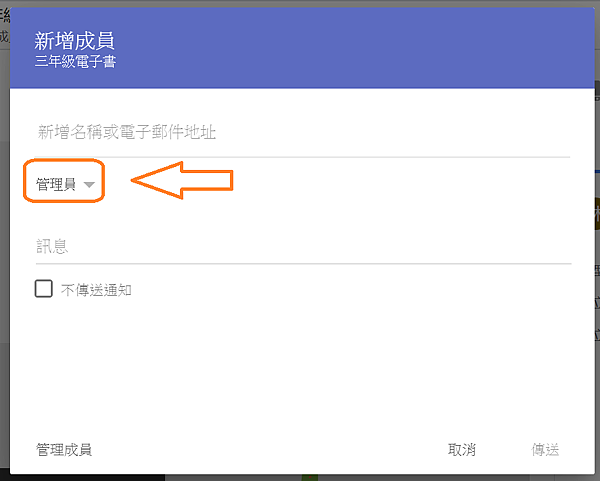
3.5接著打開桌面上的雲端資料夾,打開「共用雲端硬碟」,裡面就可以看到剛剛所建立的「三年級電子書」資料夾,點開進去。
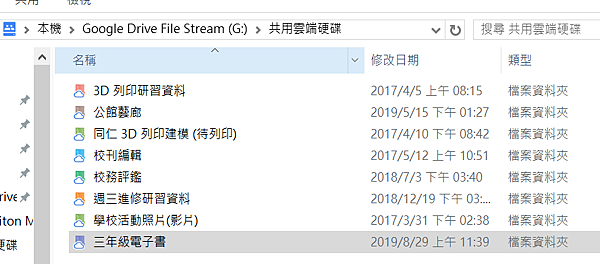
3.6接著將前面安裝到電腦中的電子書拖拉到資料夾中。
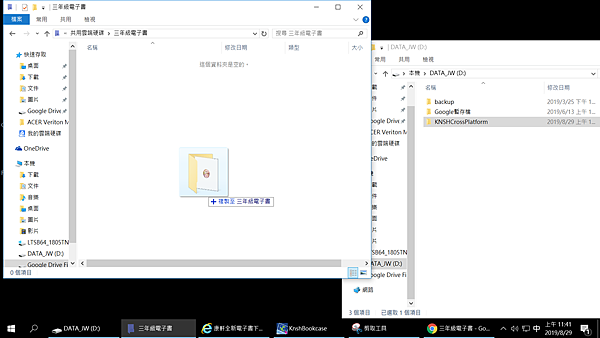
3.7接著檔案就會被複製到雲端硬碟中,同時雲端串流會將檔案同步開始上傳到雲端中。
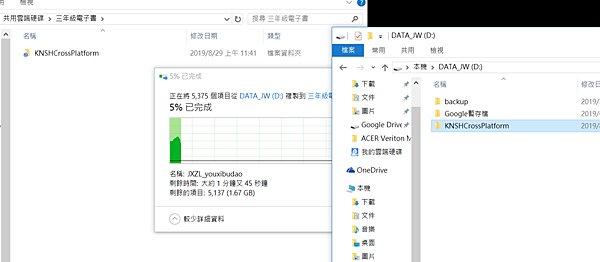
3.8都複製進去之後,要打開電子書必須找到電子書的應用程式才可以。
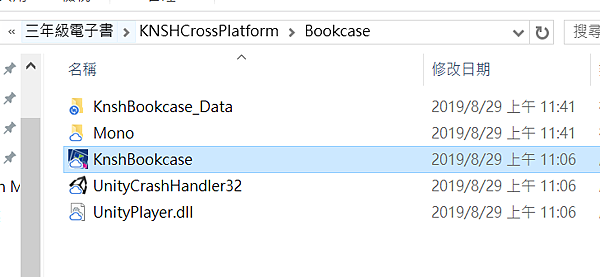
3.9點開之後就可以看到原先安裝在電腦中的電子書了,但目前裡面應該不會有全部的課程,點選左邊的「線上書城」。
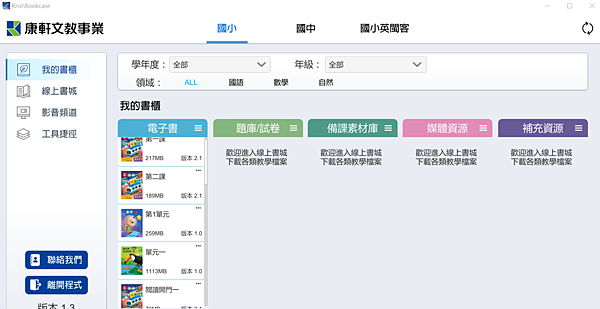
3.10進入線上書城書城的時候,會需要登入教育雲帳號密碼,登入之後就找到自己所要的科目資料。
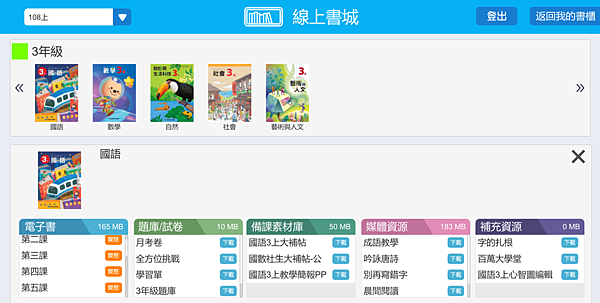
3.11點下載之後,就可以看雲端串流在同步上傳資料。
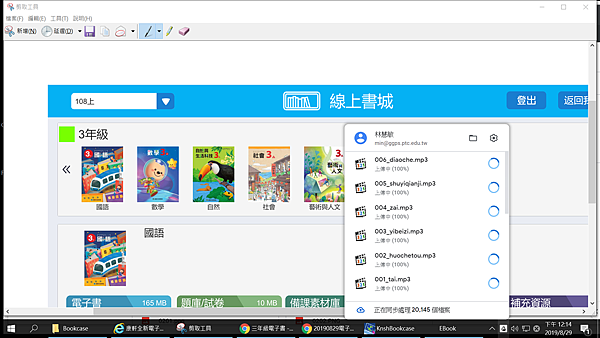
3.12另外在進行上課的時候,第一次因為會需要先將線上的檔案下載暫存檔,所以會比較久一點,時間長短依據網路情況以及檔案多寡而有不同。
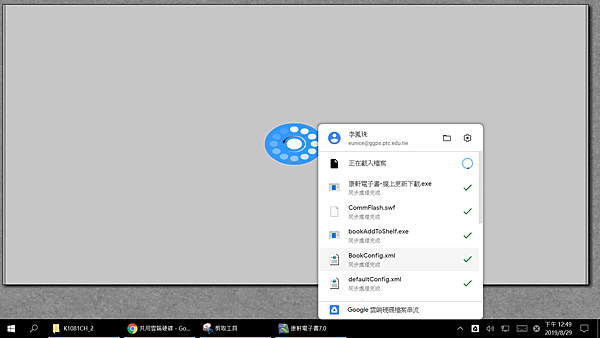



 留言列表
留言列表

